- Garageband Loops
- How To Transfer Garageband Files From Ipod To Mac Download
- How To Transfer Garageband Files From Ipod To Mac Download
Part 1: How to transfer files from Mac to iPad without iTunes. If you prefer to copy files from your Mac to iPad without iTunes to avoid data syncing or want to copy files from Mac to your iPad wirelessly, there are also the ways to do it, either with EaseUS MobiMover or AirDrop.
iPhone has been widely used to take pictures or videos and store files like voice memos and notes as it is easy to carry around. However, there might be times when you wish to transfer files from iPhone to Mac. For example, you don’t have enough storage on your phone anymore but you still need your files. Or you want to make sure you have a backup copy so that you can restore your device in case of lost or phone failure. On these situations, read the guide below to find some feasible methods to migrate files on your smartphone.
How to Transfer Files from iPhone to Mac
How to Send Files from iPhone to Mac without iTunes?
Most iOS users look for an alternative solution to move data from their device to computer because they don’t want to use iTunes. So, if you’re one of them, ApowerManager is here for you. This is a phone managing application that allows you to easily connect your device to computer and copy files from iPhone to Mac. At the moment, it works on iOS running 8.0 or later and is compatible on iPhone, iPad, and iPod touch. Hence, you can use this in almost all your iPhone unit. The program supports various kind of files including pictures, videos, music, notes, voice memos, contacts, messages, and books. Furthermore, it enables you to install or uninstall applications and move app data. Actually, you can backup your device on few clicks as it has a Backup & Restore feature. The advantage of choosing this over similar applications is that it does not require complicated steps to set up. In addition to that, the software works perfectly even without an internet connection. Without further ado, here’s how to transfer files from iPhone to Mac:
- First off, download and install the program on your Mac. You can get its installer from the official website of Apowersoft.
- Next, look for the mobile version of the app and install it on your iPhone. Once done, keep the app running.
- At this point, connect your phone with a lightning cable and tap on “Trust” to build successful connection between devices.
- Upon processing your device, press the “Manage” button and select your file category from the side panel. Choose the files you want to copy by clicking on them and hit “Export”. Note: You will see a blue check mark on your selected files.
How to Send Files from iPhone to Mac with iTunes?
Of course, you can also send files from iPhone to Mac using iTunes. It is the default phone manager for Apple users; hence, compatibility won’t be an issue. This is commonly used to manage and play music but it contains other features that can be useful. Aside from music, the program processed documents, videos, pictures, and applications saved on your iDevice. Thus, you will be able to import and export different files on iPhone with the help of this. However, iTunes can only transfer files from applications with File Sharing feature. This includes DJI Go, Pages, GarageBand, and Adobe Reader. This is a good choice to move files only if it does not slow down computer. Many users complain about this issue along with the complicated interface of the application Anyway, follow the instructions on how to copy files from iPhone to Mac.
- Run iTunes on your Mac and connect your iPhone using a cable.
- From the upper left corner of your screen, click the device button and the app will redirect you to a summary page of your device.
- Click on “Apps” and scroll down to the bottom until you find the File Sharing area.
- From the left column, click the application containing the file you want to move and choose the file/s you want to transfer > “Save to”.
Conclusion
With the help of these two applications, you can move any files from your iOS device to Mac. In conclusion, you can use ApowerManager if you want to transfer files from iPhone to Mac without iTunes. This gives you the ability to effortlessly manage your phone on your desktop and provides other useful features.
Related posts:
Migration Assistant copies all of your files to your new Mac so that you don't have to copy your files manually.

- If your files are currently on a Windows PC, follow the PC migration steps instead.
- If your new Mac is using OS X Mountain Lion v10.8 or earlier, follow the Mountain Lion migration steps instead.
Check software, settings, and power
- Install all available Apple software updates on both Mac computers. Install any updates for your third-party apps as well.
- Make sure that your old Mac is using OS X Lion or later.
- Make sure that your old Mac has a computer name: Choose Apple menu > System Preferences, then click Sharing and check the Computer Name field.
- Connect both computers to AC power.
Connect the computers to each other
- If both computers are using macOS Sierra or later, just make sure that they're near each other and have Wi-Fi turned on. If either is using OS X El Capitan or earlier, connect them to the same network using Wi-Fi or Ethernet.
- Or connect them using target disk mode and the appropriate cable or adapter. Then start up your old computer in target disk mode.
- Or connect your new Mac to a Time Machine backup of your old Mac.
Use Migration Assistant
On your new Mac:
- Open Migration Assistant, which is in the Utilities folder of your Applications folder.
- Click Continue.
- When asked how you want to transfer your information, select the option to transfer from a Mac, Time Machine backup, or startup disk.
- Click Continue.
On your old Mac:
If you started your old Mac in target disk mode or are migrating from a Time Machine backup, skip these four steps.
- Open Migration Assistant.
- Click Continue.
- When asked how you want to transfer your information, select the option to transfer to another Mac.
- Click Continue.
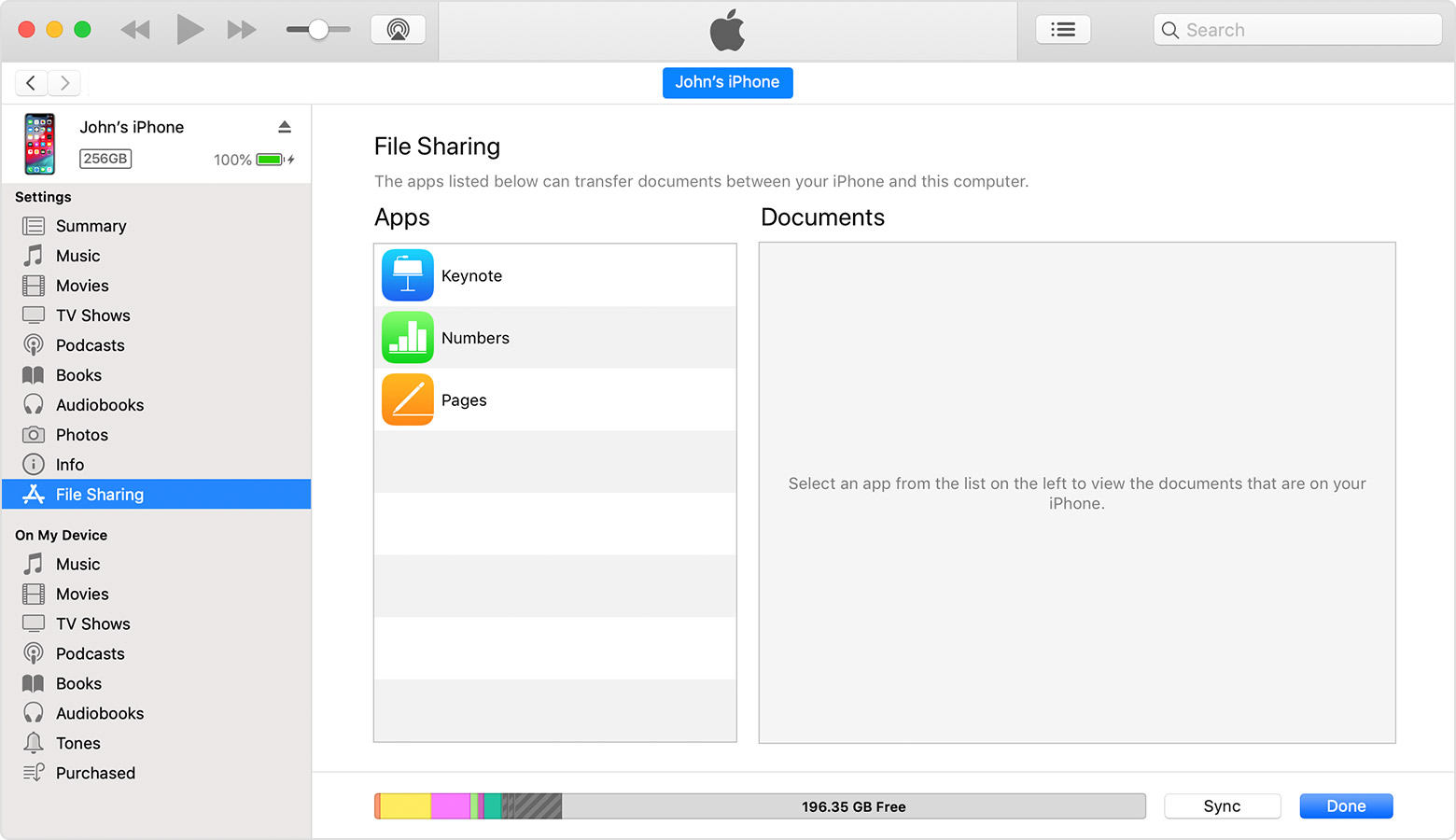
Garageband Loops
On your new Mac:
- When asked to select a Mac, Time Machine backup, or other startup disk, click the appropriate icon.
- Click Continue. You might see a security code.
On your old Mac:
If you started your old Mac in target disk mode or are migrating from a Time Machine backup, skip these two steps.
- If you see a security code, make sure that it's the same code as on your new Mac.
- Click Continue.
On your new Mac:
- You should see a list of backups organized by date and time. Choose the backup that you want to use.
- Click Continue.
Continuing on your new Mac:
How To Transfer Garageband Files From Ipod To Mac Download
- Select the information to transfer.
- Click Continue to start the transfer. If you have a lot of content, the transfer might take several hours to finish.
How To Transfer Garageband Files From Ipod To Mac Download
In the example above, John Appleseed is a macOS user account. If you transfer an account that has the same name as an account on your new Mac, you're asked to rename the old account or replace the one on your new Mac. If you rename, the old account appears as a separate user on your new Mac, with a separate home folder and login. If you replace, the old account overwrites the account on your new Mac, including everything in its home folder.
After Migration Assistant is done, log in to the migrated account on your new Mac to see its files. If you're not keeping your old Mac, learn what to do before you sell, give away, or trade in your old Mac.