Installation Guide - OmniSphere 2 (Windows USB). Follow this set of instructions to install Omnisphere 2 from your USB installation drive on to your Windows system. Omnisphere 2 is available as a download for registered users through the Spectrasonics Webstore/Techshop. Once you have downloaded Omnisphere 2 via the Download Manager, follow this set of instructions to install it on your Windows system. Jan 23, 2016 So, I moved Omnisphere 2's STEAM folder from my SSD (the location I specified when I installed) to my external HDD. Spectrasonics' site says that I should be able to receive a prompt when loading Omnisphere that guides me in relocating my STEAM folder.
Alright, You need minimum 64GB of free hard drive space on your C drive.Please note that before you install.Okay, Now let's get started.Here you can see my installation file and it's about 56 GigabyteNow Mount D1 and D2 to D8 ISO fileAll I've done, here you can seeNow, start installation with 'Step 1 - Installer', continue until finished.I'm using 64-bit operating system so, I've select 64-bitThis setup will take a while and depend on your systemInstallation completedNow, Install 'Step 2 - Data Updater' from DYNAMICS release.Optionally install 'Step 3 - For Trillian Users' and 'Step 4 - For Moog Tribute Users'.Now run the FL-StudioGo to ADD from the top menu then click MORE PLUGINSFrom there, click Manage PluginsAnd here you couldn't found your Omnisphere 2 right?Now, manually locate the path where it installedIn the C drive you also couldn't find out the folder where it installed right?Don't worry! bare with me and keep following.Now go into C drive and press CTRL+F1 and click on View tabAnd here click OptionsSelect the View tab. Under Advanced settings, select Show hidden files, folders, and drives, and Uncheck them just like me then select OKHere you can see the Program Data folder.This is the folder where it installedCopy the address to paste into FL-Studio or manually locate the folderNow I'm going to show manually locate the folderOr you can locate this following path C:ProgramDataSpectrasonicsAfter that, Click Start ScanAnd here you can see the Omnisphere 2 VSTMake sure check mark Omnisphere 2Once done, close the windowClick the (+) button and here you can see.Now it's loading......Loading completed. now create an Omnisphere 2 account and paste your license code and enjoy.MORE INSTALLATION INSTRUCTIONS BELOW
Installing Patches
Locate your Spectrasonics Steam* folder and copy the folder and it’s contents into this location:
Steam/Omnisphere/Settings Library/Patches
NOTE: If you are a previous customer and already have a folder for that producer and subsequent subfolders installed in this location. DO NOT replace the existing folder with the new one! This will result in losing your previously installed patches. ONLY copy the contents inside this folder into the existing producers folder.
* For more detailed information on how to locate your Spectrasonics ‘Steam’ Folder, see specific Mac and PC instructions further down.
Locating your Spectrasonics ‘Steam’ folder on an Apple Mac
Your Spectrasonics Steam folder should be located in the file directory location below:
Macintosh HD/Users//Library/Application Support/Spectrasonics/Steam
If you have trouble finding your ‘Library’ folder under your User Name, simply follow these instructions:
For Mavericks users, simple select your user name in the file directory, click on the ‘Cog’ shaped settings menu at the top of the page and select ‘Show View Options’.
Then click on the box next to ‘Show Library Folder’ at the bottom of the dropdown menu to make your Library folder visible:
For older OS X versions, follow the instructions below to make the Library folder visible.
Open the program TERMINAL
Paste this command inside Terminal and press ‘Enter’: chflags nohidden ~/Library/
Locatingyour Spectrasonics ‘Steam’ folder on a PC
On Windows Vista,Windows 7 & Windows 8, your Steam folder should be located the file directory location below:
C:ProgramDataSpectrasonics/Steam
Omnisphere 2 Installer
ProgramData is normally a hidden folder. To “Show Hidden Files” go to
Start Menu/Control Panel/Appearance And Personalization/Folder Options/View tab. Select the “Show Hidden Files and Folders” option and hit “Apply”.
On Windows XP, the Spectrasonics Steam folder is located here:

C:Documents And SettingsAll UsersApplication DataSpectrasonics/Steam
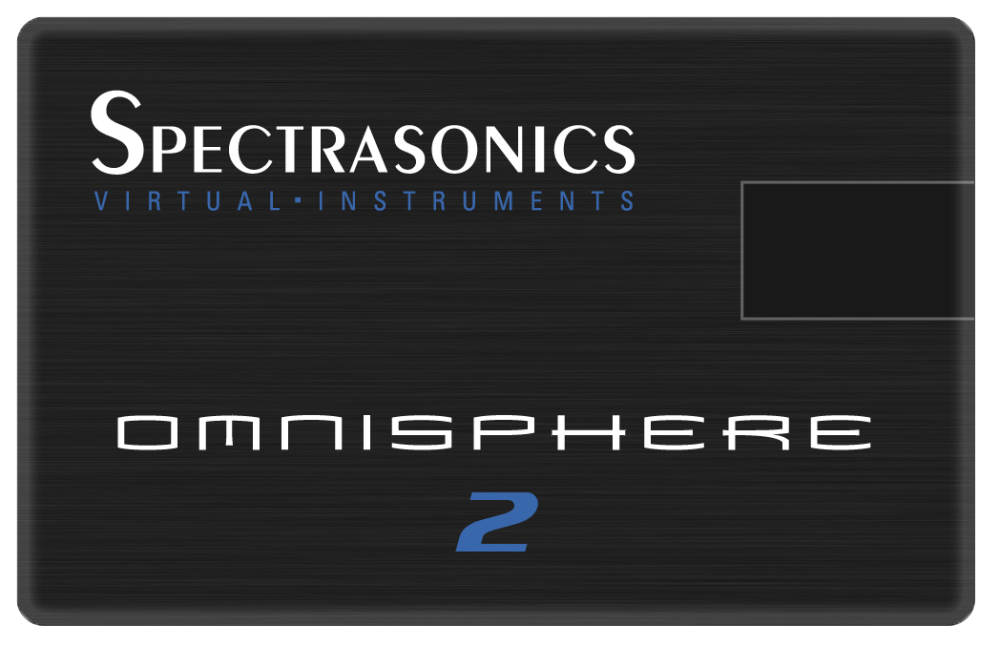
Omnisphere 2 Manual Install Driver
If you are still having trouble after viewing the screenshot instructions, please contact our support.