Microsoft Visual Studio for Mac 7.5. The feature had been used as a fallback display technology since Crossover 13 for a limited set of circumstances, and users who require support are advised.
-->To start developing native, cross-platform .NET apps on macOS, install Visual Studio 2019 for Mac following the steps below.
Requirements
- A Mac with macOS High Sierra 10.12 or above.
To build Xamarin apps for iOS or macOS, you'll also need:
- Xcode 10.0 or above. The latest stable version is usually recommended.
- An Apple ID. If you don't have an Apple ID already you can create a new one at https://appleid.apple.com. It's necessary to have an Apple ID for installing and signing into Xcode.
Installation instructions
Download the installer from the Visual Studio for Mac download page.
Once the download is complete, click the VisualStudioforMacInstaller.dmg to mount the installer, then run it by double-clicking the arrow logo:
You may be presented with a warning about the application being downloaded from the Internet. Click Open.
Wait while the installer checks your system:
An alert will appear asking you to acknowledge the privacy and license terms. Follow the links to read them, then press Continue if you agree:
The list of available workloads is displayed. Select the components you wish to use:
If you do not wish to install all platforms, use the guide below to help you decide which platforms to install:
| Type of App | Target | Selection | Notes |
|---|---|---|---|
| Apps Using Xamarin | Xamarin.Forms | Select Android and iOS platforms | You will need to install Xcode |
| iOS only | Select iOS platform | You will need to install Xcode | |
| Android only | Select Android platform | Note that you should also select the relevant dependencies | |
| Mac only | Select macOS (Cocoa) platform | You will need to install Xcode | |
| .NET Core applications | Select .NET Core platform. | ||
| ASP.NET Core Web Applications | Select .NET Core platform. | ||
| Azure Functions | Select .NET Core platform. | ||
| Cross-platform Unity Game Development | No additional platforms need to be installed beyond Visual Studio for Mac. | Refer to the Unity setup guide for more information on installing the Unity extension. |
After you have made your selections, press the Install button.
The installer will display progress as it downloads and installs Visual Studio for Mac and the selected workloads. You will be prompted to enter your password to grant the privileges necessary for installation.:
Once installed, Visual Studio for Mac will prompt you to personalize your installation by signing in and selecting the key bindings that you'd like to use:
If you have network trouble while installing in a corporate environment, review the installing behind a firewall or proxy instructions.
Learn more about the changes in the release notes.
Note
If you chose not to install a platform or tool during the original installation (by unselecting it in step #6), you must run the installer again if you wish to add the components later.
Install Visual Studio for Mac behind a firewall or proxy server
Visual Studio For Mac Tutorial
To install Visual Studio for Mac behind a firewall, certain endpoints must be made accessible in order to allow downloads of the required tools and updates for your software.
Configure your network to allow access to the following locations:
Next steps
Installing Visual Studio for Mac allows you to start writing code for your apps. The following guides are provided to guide you through the next steps of writing and deploying your projects.
iOS
- Device Provisioning(To run your application on device).
Android
.NET Core apps, ASP.NET Core web apps, Unity game development
For other Workloads, refer to the Workloads page.
Related Video
See also
-->Visual Studio for Mac has debuggers with support for .Net Core, .NET Framework, Unity, and Xamarin applications.
Visual Studio for Mac uses the Mono Soft Debugger, which is implemented into the Mono runtime, allowing Visual Studio for Mac to debug managed code across all platforms.
The Debugger
Visual Studio for Mac uses the Mono Soft Debugger to debug managed (C# or F#) code in all Xamarin applications. The Mono Soft debugger is different from regular debuggers in that it is a cooperative debugger that is built into the Mono runtime; the generated code and Mono runtime cooperate with the IDE to provide a debugging experience. The Mono runtime exposes the debugging functionality through a wire protocol, which you can read more about in the Mono documentation.
Hard debuggers, such as LLDB or GDB, control a program without the knowledge or cooperation from the debugged program, but can still be useful when debugging Xamarin applications in the event that you need to debug native iOS or Android code.
For .NET Core and ASP.NET Core applications, Visual Studio for Mac uses the .NET Core debugger. This debugger is also a cooperative debugger and works with the .NET runtime.
Using the debugger
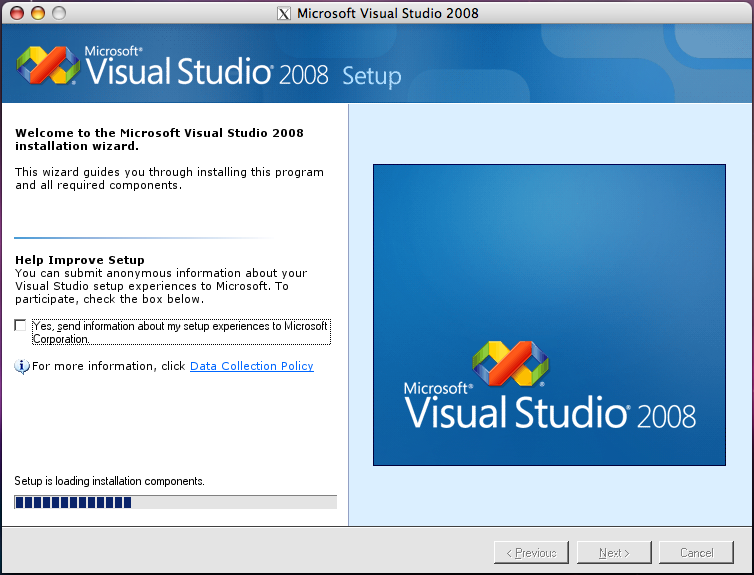
To start debugging any application, always ensure that the configuration is set to Debug. The debug configuration provides a helpful set of tools to support debugging, such as breakpoints, using data visualizers, and viewing the call stack:
Setting a breakpoint
To set a breakpoint in your IDE, click on the margin area of your editor, next to the line number of the code where you wish to break:
You can view all the breakpoints that have been set in your code by going to the Breakpoints pad:
Start debugging
To start debugging, select the target browser, device, or simulator/emulator:
Then deploy your application by pressing the Play button, or Cmd + return. When you hit a breakpoint, the code will be highlighted yellow:
Debugging tools, such as the one used to inspect the values of objects, can be used at this point to get more information about what is happening in your code:
Conditional breakpoints
You can also set rules dictating the circumstances under which a breakpoint should occur, this is known as adding a conditional breakpoint. To set a conditional breakpoint, access the Breakpoint Properties window, which can be done in two ways:
- To add a new conditional breakpoint, right-click on the editor margin, to the left of the line number for the code you wish to set a breakpoint on, and select New Breakpoint:
- To add a condition to an existing breakpoint, right-click on the breakpoint and select Breakpoint Properties, or, in the Breakpoints Pad, select the Edit Breakpoint button illustrated below:
You can then enter the condition under which you want the breakpoint to occur:
Stepping through code
When a breakpoint has been reached, the Debug tools enable you to get control over the program's execution. Visual Studio for Mac will display four buttons, allowing you to run and step through the code. In Visual Studio for Mac, they will look like the following:
Here are the four buttons:
- Play - This will begin executing the code, until the next breakpoint.
- Step Over - This will execute the next line of code. If the next line is a function call, Step Over will execute the function, and will stop at the next line of code after the function.
- Step Into - This will also execute the next line of code. If the next line is a function call, Step Into will stop at the first line of the function, allowing you to continue line-by-line debugging of the function. If the next line is not a function, it will behave the same as Step Over.
- Step Out - This will return to the line where the current function was called.
Debugging Mono's class libraries
Xamarin products ship with the source code for Mono's class libraries, and you can use this to single step from the debugger to inspect how things are working under the hood.
Since this feature consumes more memory during debugging, it is turned off by default.
To enable this feature, browse to Visual Studio for Mac > Preferences > Debugger and ensure that the 'Step into external code' option is selected, as illustrated below: