Apr 06, 2018 In this video, I take a look at how to record external sounds and instruments using the Audio Recorder in GarageBand iOS. Covered in this video: 1. Selecting the audio. May 16, 2015 In this video we'll explain how to set up and use a USB microphone. Included are instructions for choosing the mic in the GarageBand Preferences.
It is easy to Disable Microphone in Windows 10, if you do not use Microphone at all and want to Turn OFF the Microphone on your computer for security reasons.
Disable Microphone in Windows 10
Most Laptop computers are equipped with a built-in internal Microphone that allows users to make Calls and hold Video conferences using VOIP apps like Skype and Google Voice.
However, there are users who do not use the Microphone on their computers and want to disable both the Webcam and Microphone on their computer for security and other reasons.
Hence, we are providing below the steps to disable Microphone in Windows 10 and also the steps to Enable or Turn On the Microphone back again at any time on your computer.
Garageband Download For Mac
1. Turn Off Microphone in Windows 10
Follow the steps below to Turn Off the microphone on your windows 10 Computer
1. Right-click on the Start button and click on Device Manager.
2. On Device Manager screen, expand Audio inputs and outputs entry. You should be able to see your Microphone listed in the expanded list.
3. Next, right-click on Microphone and click on Disable in the contextual menu that appears.
4. On the confirmation pop-up, click on Yes to confirm.
This will disable the Microphone access on your computer.
Mac Microphone Review
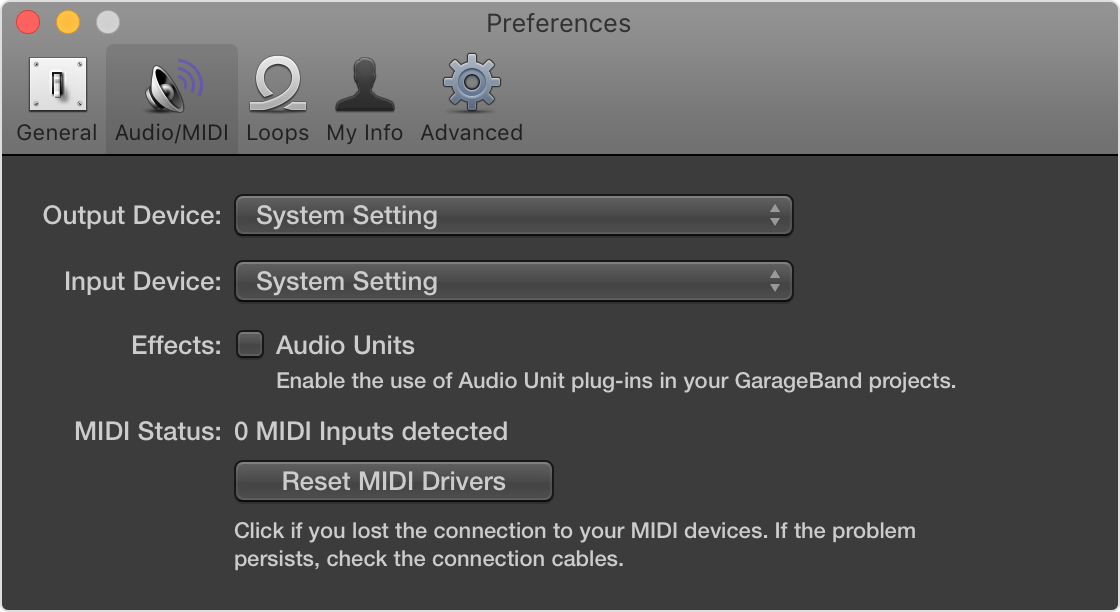
2. Turn On Microphone in Windows 10
At any time, you can Turn ON the Microphone on your Computer by following the steps below.
Disable Mac Microphone Garageband Download
1. Right-click on the Start Button and click on Device Manager.
2. On Device Manager screen, click on the down arrow next to Audio inputs and outputs to expand Audio inputs entry.
3. Next, right-click on Microphone and click on the Enable option in contextual menu.
This will enable the Microphone back on your computer and you will be able to use it for Skype and Google Voice calls to your friends and relatives.