May 19, 2017 Save your templates and share them with other ACID Pro 7 users. Included with ACID Pro 7 software. ACID Pro 7 includes software for professional music production and editing, including ACID Pro Effects Rack powered by iZotope, Garritan Aria for ACID Pro Player, Sonoma Wire Works KitCore, and Native Instruments Guitar Combos.
- 1.Garritan ARIA Player 2. The Garritan ARIA Engine is a 64-bit audio sampling and synthesis Engine, developed by Plogue Art et Technologie Inc in collaboration with Garritan Corp now part of. Free download aria player for finale Files at Software Informer.
- Sep 26, 2012 This short video will show how to use your activation keycard to register any product based on the ARIA Engine such as the ARIA Player, chipsounds, Steinway or ARIA for ACID.
What it does
The standalone player provides a way for you to use the ARIA Player without the need to use a host program. Once you set up MIDI and audio, use the standalone player to load and play back MIDI files, or record an audio file of the performance.
On your computer, find and open ARIA Player x64.exe for the 64-bit standalone player, or ARIA Player.exe for the 32-bit standalone player. A default installation of the standalone player puts these files in C:Program FilesGarritanARIA Player. If you've installed a desktop shortcut, double-click the icon on your desktop, or, find the shortcut to the standalone player located in your Windows Start menu in the Garritan ARIA Player folder. The standalone player appears.
On your computer, find and open ARIA Player. A default installation of the standalone player puts this file in your Applications folder (Macintosh HD/Applications). Double-click the ARIA Player program and the standalone player appears.
To set up MIDI and audio
When using the standalone player, set up MIDI and audio preferences so you can hear the instrument and use your MIDI controllerAny device, such as a piano keyboard or wind instrument, that transmits performance information as MIDI data. The ARIA Player can use these devices for live playback and control.. Setting up your preferences includes selections for MIDI input devices, audio device and driver, audio output, sample rate, and buffer size.
If you're using the ARIA Player as a plug-in, audio and MIDI are instead set up within your host program.
- Open the standalone player.
- From the Tools menu, choose Preferences. The Preferences dialog box appears.
- In the Input MIDI Devices box, select the MIDI controller that you want to use.
Only available MIDI input devices are displayed. If you're not seeing a device, you may need to turn the device on or install a driver from the device manufacturer, and then relaunch the standalone player.
Note that MIDI devices connected to an audio/MIDI interface may appear as the name of the interface.
- In the Audio Device API drop-down menu, choose the audio system you're using.
An ASIO compatible sound card or audio interface is required for Windows.
- In the Audio Device drop-down menu, choose the sound card driver that you want to use.
- In the Stereo Pair drop-down menu, choose the pair of stereo outputs that you want to use for audio output.
Your only option will likely be 1-2, unless you have a sound card or audio interface with multiple outputs.
- In the Sample Rate drop-down menu, choose your desired sample rate.
Available choices are determined by your sound card.
- In the Buffer Size drop-down menu, choose the appropriate buffer size for your hardware setup.
The buffer size is an amount of incoming audio information that your computer stores in RAM to help maintain a continuous stream of audio. A higher buffer size results in more time between pressing a key, and hearing the sound through your speakers.
With a higher buffer size, you'll achieve better fidelity at the expense of more input latency. Lower the buffer size to experience less latency while putting more strain on your sound card and CPU.
- Click OK.
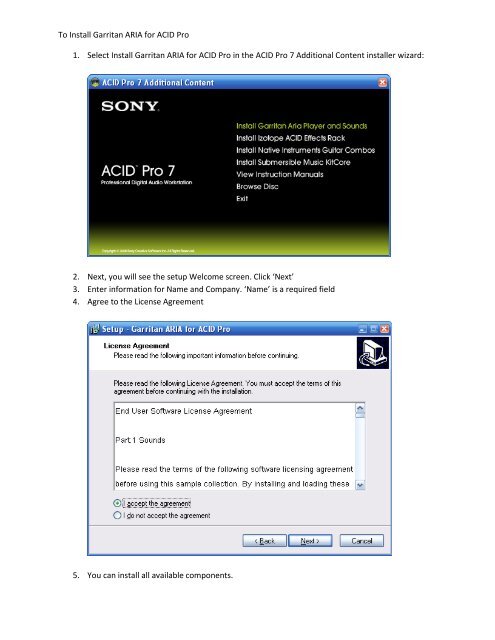
After you finish MIDI and audio setup, load an instrument and then audition the piano with the keyboard or your MIDI controller.
- Open the standalone player.
- From the ARIA Player menu, choose Preferences. The Preferences dialog box appears.
- In the MIDI Devices box, select the MIDI controller that you want to use.
Only available MIDI input devices are displayed. If you're not seeing a device, you may need to turn the device on or install a driver from the device manufacturer, and then relaunch the standalone player.
Note that MIDI devices connected to an audio/MIDI interface may appear as the name of the interface.
- In the Audio Device popup menu, choose the sound card or audio interface you're using.
- In the Stereo Pair popup menu, choose the pair of stereo outputs that you want to use for audio output with the standalone player.
Your only option will likely be 1-2, unless you have a sound card or audio interface with multiple outputs.
- In the Sample Rate popup menu, choose your desired sample rate.
Available choices are determined by your sound card.
- In the Buffer Size popup menu, choose the appropriate buffer size for your hardware setup.
The buffer size is an amount of incoming audio information that your computer stores in RAM to help maintain a continuous stream of audio. A higher buffer size results in more time between pressing a key, and hearing the sound through your speakers.
With a higher buffer size, you'll achieve better fidelity at the expense of more input latency. Lower the buffer size to experience less latency while putting more strain on your sound card and CPU.
- Click OK.
After you finish MIDI and audio setup, load an instrument and then audition the piano with the keyboard or your MIDI controller.
To load MIDI files and record into audio files
Acid Pro Download
Once you're set up in the standalone player, load and play back MIDI files, record into an audio file, or render an existing MIDI file to an audio file.

- Open the standalone player and load an instrument.
- Click the Load MIDI button . The Select a MIDI file dialog box appears.
- Select the MIDI file you want to play, and then click Open. The name of the selected file appears at the bottom of the standalone player and the MIDI playback controls become available.
- Click the Play MIDI button to start playback. The loaded MIDI file begins to play back using your currently loaded instrument(s) and any other controls and effects activated in the player.
- Control playback with the MIDI controls.
- Drag the Progress Bar, for Windows and for Mac, left or right to change the playback position of the MIDI file.
- Click the Stop MIDI button to stop playback. The Progress Bar stops in its current position.
- Click the Go To Beginning button to move the Progress Bar to the beginning of the file.
- If you want to play along to a MIDI file, first load a MIDI file into the standalone player.
It is not necessary to load a MIDI file in order to create an audio file of your playing. Note that recording into an audio file does not also create a MIDI file of your performance.
- Click the Name Audio File button .
- Select a location on your computer for the recording, name the recording, and then click Save. The file name appears to the right of the Name Audio File button, and the Record button becomes available.
- Click the Record button to start the recording.
If you want to record a loaded MIDI file, click the Play MIDI button after pressing the Record button.
- Play the ARIA Player with your MIDI controller. Your performance is recorded into the specified WAV file.
Changes you make to the sound of the piano are also heard in the audio file, whether you're adjusting knobs and faders with your mouse, or sending MIDI CC messages from your MIDI controller.
- When you're finished recording, press the Stop button .
The Record Audio into dialog box appears.
The Render Offline feature allows you to quickly create an audio file from an existing MIDI file.
- Open the standalone player.
- Load the ensemble or instruments you want to use for the audio file.
- From the Tools menu, choose Render offline. The Render Offline dialog box appears.
- Next to the MIDI file box, click the Load MIDI File button . The Select a MIDI file dialog box appears.
- Select the MIDI file you want to render to audio, and then click Open. The name of the selected MIDI file appears in the MIDI file box.
- Next to the Audio file box, click the Name Audio File button . The Record Audio into dialog box appears.
- Select a location on your computer for the audio file, name the file, and then click Save. The file name appears to the right of the Audio file box, and the Render button becomes available.
- Click the Render button to create a WAV audio file using the selected MIDI file.
The Render Offline feature allows you to quickly create an audio file from an existing MIDI file.
- Open the standalone player.
- Load the ensemble or instruments you want to use for the WAV audio file.
- From the ARIA Player menu, choose Render offline. The Render Offline dialog box appears.
- Next to the MIDI file box, click the Load MIDI File button . The Select a MIDI file dialog box appears.
- Select the MIDI file you want to render to audio, and then click Open. The name of the selected MIDI file appears to the right of the MIDI file box.
- Next to the Audio file box, click the Name Audio File button . The Record Audio into dialog box appears.
- Select a location on your computer for the audio file, name the file, and then click Save. The file name appears to the right of the Audio file box, and the Render button becomes available.
- Click the Render button to create an audio file using the selected MIDI file.
To save ensembles in the standalone player
From the File menu on either Windows or Mac, you can save your current ARIA Player settings into a .ARIA ensemble file that you can recall later, or, you can save an ensemble that determines the default settings that load when you open the standalone player.
Although the File menu in the standalone player contains Save and Open options, it will be much easier and more convenient for you to save custom ensembles using the Ensemble menu within the ARIA Player. Custom ensembles saved using the Ensembles menu can be more easily opened later, whether you're using the standalone player or the plug-in.
- Open the standalone player.
- Load the desired instruments and set up the controls the way you want to hear the instruments every time you open the standalone player.
- From the File menu, choose Save as default.
The settings you just saved will load automatically each time you open the standalone player.
Standalone player keyboard shortcuts for Macintosh
| Action | Keyboard shortcut |
| Render offline | COMMAND+R |
| Preferences | COMMAND+, (comma) |
| Hide ARIA Player | COMMAND+H |
| Hide Others | COMMAND+OPTION+H |
| Quit ARIA Player | COMMAND+Q |
| Open | COMMAND+O |
| Save as | COMMAND+S |
| Save as default | COMMAND+D |
Leave feedback on this topic
ARIA Player User Manual
Copyright and trademarks
7007 Winchester Circle, Suite 140
Boulder, CO 80301
Leave feedback on this topic
ARIA Player User Manual
7007 Winchester Circle, Suite 140
Boulder, CO 80301
Download Garritan Aria Player
A professional music workstation for composing, recording, mixing, and arranging audio and MIDI tracks ACID Pro 7 software is a DAW powerhouse that combines full multitrack recording and mixing, MIDI sequencing, and legendary ACID looping functionality for a seamless music-creation and post-production environment.More creative partner than production tool, ACID Pro 7 software inspires you like nothing else.
- acidpro70e.exe
- Sony Creative Software Inc
- Shareware ($299.95)
- 145.03 Mb
- WinXP, Win2003, Win2000, Win Vista, Windows 7
Finally entertainment software anyone can use! Aria's simple interface lets you get into the mix right away, you don't need to pour over a complicated user's manual. It's simple, social, fun and entertaining. Aria is for people who want to do more. ...
- Aria_Installer.exe
- Aria Software
- Freeware (Free)
- WindowsXP, Vista, Vista64, 7, 7x64
Ace DivX Player is the best Windows Media Player replacement program, it plays movie and music in formats including DivX, AVI, MPEG, WMV, ASF, MP3, CD and Video-CD. Powerful Playlists support, Full-Screen playback support with onscreen controls.
- dxplayer.exe
- GustoSoft, Inc.
- Freeware (Free)
- 517 Kb
- Win98, WinME, WinXP, Windows2000
Cool Flash Player is a flash player.Enjoy or collect flash and manage flash movie files more conveniently. Collect flash from internet,convert flash file to flash screensaver,capture picture as flash wallpaper,search flash from IE cache etc.
- cfpSetup.EXE
- SiskinSoft.com
- Shareware ($19.95)
- 2.82 Mb
- Win95, Win98, WinME, WinNT 3.x, WinNT 4.x, WinXP, Windows2000
Cool Flash Player&Manager is a flash player and manager.Enjoy or collect flash and manage flash movie files more conveniently.Give note and comment to every flash.Arrange flash under categories.
- cfpmSetup.EXE
- SiskinSoft.com
- Shareware ($29.95)
- 3 Mb
- Win95, Win98, WinME, WinNT 3.x, WinNT 4.x, WinXP, Windows2000
Elecard MPEG Player is capable of playing back all of today's popular media formats. It is a perfect solution for users with low-perormance systems, as it is optimized for the most efficient usage of system resourses with maximum playback quality.
- EMpgPlayer.zip
- Elecard Ltd
- Shareware ($40.00)
- 5.61 Mb
- Win2000, Win7 x32, Win7 x64, Win98, WinOther, WinServer, WinVista, WinVista x64, WinXP, Other
It is a professional solution for convert SWF to EXE, convert EXE to SWFand convert SWF to Screensaver. Super Flash Player Manager is a flash player and manager.Enjoy or collect flash and manage flash movie files more conveniently.
- sfplayer.exe
- AchenSoft Inc
- Shareware ($29.95)
- 3.7 Mb
- Win98, WinME, WinNT 3.x, WinNT 4.x, WinXP, Windows2000
RioDVD Region Free Player integrates some copy-protection free features like: Region Free , RCE Free , UOP Free , Macrovision Free and RioDVD's outstanding video audio quality. RioDVD Region Free Player is a full featured and easy to use DVD player integrating all functions of a standard DVD player. It can play DVD, VCD, SVCD Movies, with many most advanced features, such as S/PDIF output ,Multi-Speakers, Digital Zoom, Video Desktop etc.
- RioDVD_RegionFree_Install.exe
- MICA
- Shareware ($39.95)
- 2.67 Mb
- Win98, WinME, Windows2000, WinXP, Windows2003, Windows Vista
Tornado Flash Player is a very easy-to-use flash player which not only reinforces functions provided by Macromedia Flash Player, but also has its own expanding that give you the opportunities to enjoy or collect flash and manage your flash movie file. ...
- tfpsetup.zip
- UsShare Software
- Shareware ($19.95)
- 921 Kb
- Win98, WinME, WinNT 4.x, WinXP, Windows2000
Flash Player Pro is a handy flash kit designed as Macromedia flash player and manager. It has several powerful flash tools: preview and browse flash movie, capture flash image and set it as wallpaper, create flash screensaver with ease etc.
- FlashPlayerPro.exe
- flashplayerpro.com
- Shareware ($39.00)
- 2.13 Mb
- Win95, Win98, WinME, WinNT 4.x, WinXP, Windows2000
Quick Flash Player is a stand-alone flash player that enables Flash Users to quickly browse the SWF files.It offers a variety of playback capabilities including full screen mode.
- flashplayersetup.exe
- 123Renamer Inc
- Shareware ($19.95)
- 1.61 Mb
- Win95, Win98, WinME, WinNT 3.x, WinNT 4.x, WinXP, Windows2000
Cliprex DVD Player Professional software is the free solution for playing DVDs on the PC. Cliprex DVD Player Professional will handle playback of both commercial and consumer-created DVDs. Beside DVD video it supports most well known video standard formats, like DIVX, XVID, MPEG, WMV, ASF, Video CD, Super Video CD and any other videofile you have the codec installed for.
- Cdvd.exe
- Cliprex
- Freeware (Free)
- 2.67 Mb
- Win95, Win98, WinME, WinNT 4.x, WinXP, Windows2000, Windows2003, Windows Media Center Edition 2005, Windows
Garritan Aria Player Software
Related:Garritan Aria Engine Mac - Garritan Aria Sample Demo - Aria Player Download - Garritan For Finale - Garritan Jazz