- How Do You Turn Off Fast User Switching Mac Teamviewer 10
- How Do You Turn Off Fast User Switching Mac Teamviewer Download
- Fast User Switching In Mac
- How Do You Turn Off Fast User Switching Mac Teamviewer 7
- Fast User Switching Osx
Fast user switching is disabled or missing on your Windows 10 system? Unable to switch to a different account as the “Switch user” option is greyed out?
In this tutorial we’ll show you 2 ways to enable or disable Fast User Switching in Windows 10, 8, 7 and Vista.
Aug 13, 2017 - Setting TeamViewer 11 service to Log on as Local System account and 'allow service to interact with desktop' checked - Disabling 'Fast User Switching' - Everything in this article, except I installed TV via Ninite.com so I wasn't given options at install. Jun 02, 2017 How to disable Windows 10's 'Fast User Switching' feature. For example, while users are still signed in, you can't turn off the device, because they may lose their unsaved work.
Method 1: Using Local Group Policy Editor
- Press the Windows key + R to open the Run dialog box. Type gpedit.msc and press Enter.
- The Local Group Policy Editor console should open. In the left pane, expand the following nodes:
Local Computer PolicyComputer ConfigurationAdministrative TemplatesSystemLogon - In right-side pane, double-click on the “Hide entry points for Fast User Switching” policy and its properties screen will open.
- If you want to turn off / disable the Fast User Switching feature, set it to Enabled. Or click Disabled or “Not configured” to re-enable Fast User Switching.
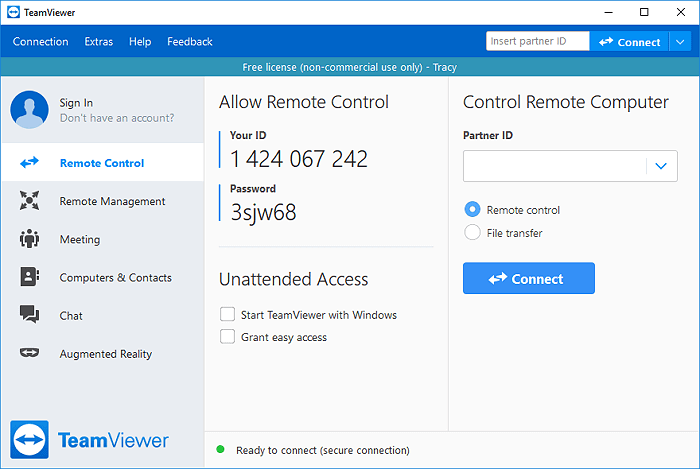
By disabling the Fast User Switching feature, the “Switch user” option will be greyed out or removed from Windows logon screen,Start menu and the Task Manager.
Method 2: Using Registry Trick
Since Group Policy Editor doesn’t come with the Home and Starter editions of Windows, here is another method to enable / disable Fast User Switching using Registry Editor:
- Press the Windows key + R to open the Run dialog box. Type regedit and press Enter.
- In the Registry Editor window, navigate to the following key:
HKEY_LOCAL_MACHINESOFTWAREMicrosoftWindowsCurrentVersionPoliciesSystem - In the right-side pane, search for the value named HideFastUserSwitching. If it doesn’t exist, you can create one by right-clicking in the empty space on the right pane and choose New –> DWORD (32-bit) Value.
- Set the Value data for HideFastUserSwitching to 1 if you want to disable the Fast User Switching feature. To re-enable it, change that value to 0.
- Close the Registry Editor. You will have to log off and then log back on for the changes to take effect.
Related posts:
In Windows 10, 'Fast User Switching' is a useful feature, and its primary purpose is to offer a way to quickly switch from one account to another while keeping the previous user signed in. Although it's a convenient option to have on a shared computer, Fast User Switching has a few caveats. For example, while users are still signed in, you can't turn off the device, because they may lose their unsaved work. In addition, signed in accounts still consume system resources (processor, memory, and disk), and depending on the computer's hardware, running apps and services when you have multiple accounts running simultaneously can slow down the user experience.
If you find that Fast Users Switching isn't a feature you want available when sharing a computer, Windows 10, lets you disable the feature using the Local Group Policy editor and the Registry.
In this Windows 10 guide, we walk you through the steps to disable Fast User Switching.
How to disable Fast User Switching using Group Policy
In Windows 10 Pro or Enterprise, the easiest way to disable Fast User Switching is using the Local Group Policy Editor.
To disable Fast User Switching using Group Policy, do the following:
- Use the Windows key + R keyboard shortcut to open the Run command.
- Type gpedit.msc and click OK to open the Local Group Policy Editor.
Browse the following path:
Configuration > Administrative Templates > System > LogonOn the right side, double-click the Hide entry points for Fast User Switching policy.
Select the Enabled option.
- Click Apply.
- Click OK.
Once you complete these steps, you'll need to restart your computer. Moving forward, the user profile menu on Start will no longer show the ability to use Fast User Switching. Users will also be forced to save their work and sign out in order to allow another person to sign in.
Start menu with Fast User Switching option (left); Start menu without Fast User Switching option (right).
You can always revert the changes by following the instructions mentioned above, but on step No. 5, select the Not Configured option.
How to disable Fast User Switching using Registry
If you're running Windows 10 Home, you won't have access to the Local Group Policy Editor, but you can still disable the Fast User Switching feature by modifying the Registry.
Warning: This is a friendly reminder that editing the registry is risky, and it can cause irreversible damage to your installation if you don't do it correctly. We recommend making a full backup of your PC before proceeding.
To disable Fast User Switching using the Registry, do the following:
- Use the Windows key + R keyboard shortcut to open the Run command.
- Type regedit, and click OK to open the Registry.
Browse the following path:
HKEY_LOCAL_MACHINESOFTWAREMicrosoftWindowsCurrentVersionPoliciesSystem- Quick Tip: Starting with the Windows 10 Creators Update, you can copy and paste the path in the Registry's address bar to quickly jump to the location without having to browse each key.
Right-click on the right side of System, select New and click on DWORD (32-bit) Value.
- Name the key HideFastSwitching and press Enter.
Double-click the newly created DWORD and set the value from 0 to 1.
- Click OK.
After completing these steps, you'll need to reboot your device, and then moving forward the user profile menu on Start will no longer show the ability to use Fast User Switching. Users will also be forced to save their work and sign out before another person can sign in.
If you need to re-enable the feature, you can use the same instructions, but on step No. 4, double-click the HideFastSwitching DWORD and change its value from 1 to 0. Alternatively, you can simply right-click HideFastSwitching and select Delete to remove the item.
How Do You Turn Off Fast User Switching Mac Teamviewer 10
Wrapping things up
It should be noted that using these instructions, you're actually only removing the option to switch to user accounts in the Start menu, Sign in screen, and Task Manager, the feature will continue to be available on Windows 10. However, users won't have access to it forcing them to save their work and sign out before another person can sign in.
We focused on Windows 10 in this guide, but Fast User Switching has been around for a long time, and it's also possible to use the same instructions on Windows 8.1 and Windows 7 computers.
More Windows 10 resources
How Do You Turn Off Fast User Switching Mac Teamviewer Download
For more help articles, coverage, and answers to common questions about Windows 10, visit the following resources:
Fast User Switching In Mac
Dedication pays off
How Do You Turn Off Fast User Switching Mac Teamviewer 7
Just one day left for Minecraft Java owners to get the Bedrock version free
Fast User Switching Osx
If you’re a long-time player of Minecraft, you probably already own the original PC Java Edition and have a Mojang account. Good news: you can redeem Minecraft: Bedrock Edition on Windows 10 for free if you bought the Java Edition at some point in the past.