Jan 10, 2018 Use the Beat Sequencer in GarageBand for iOS In GarageBand for iOS 2.3, build grooves on your iPhone or iPad with an interface inspired by classic drum machines, then add the groove to your song. To get started using Beat Sequencer, either create a new song or open an existing one.
- How To Make A Beat On Garageband On Ipad Download
- Make A Beat Free
- How To Make A Beat On Garageband Ipad
- Make A Beat Online
- How To Make A Trap Beat On Garageband Ipad
- How To Make A Sick Beat On Garageband Ipad
GarageBand User Guide for iPhone
When you first open GarageBand, a new, empty song is created automatically. You can create new songs to record and arrange your music in. In the My Songs browser you can duplicate, name, save, and delete songs. You can also create folders, and add or remove songs from folders.
Open the My Songs browser
Tap the Navigation button in the control bar, then tap My Songs.
The default Browse view shows songs in their current location on your iPhone. Tap Recents near the bottom-left to show songs you last worked on.
Create a new song
In the My Songs browser, do one of the following:
Tap the Add Song button at the top-right of the screen.
Tap Create Document.
The Sound browser opens, where you can choose a Touch Instrument to use in the song.
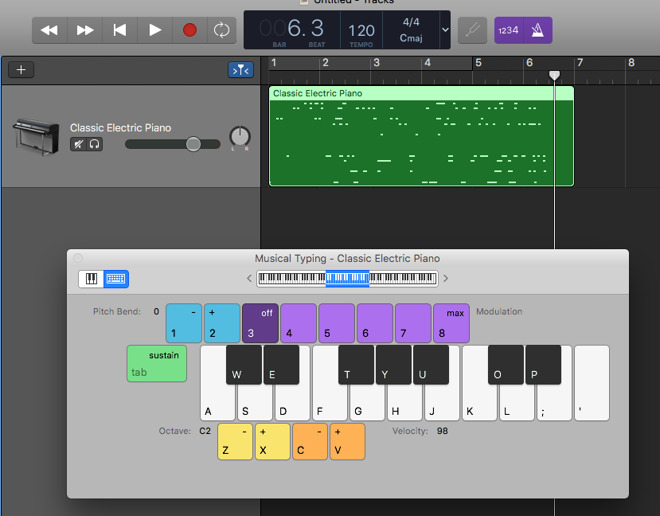
Open a different song
In the My Songs browser, swipe until you see the song you want to open, then tap the song. To see the songs in a folder, tap the folder.
Save the current song
You save the current song by opening the My Songs browser. Tap the Navigation button in the control bar, then tap My Songs. To continue working on the song, tap it again in the My Songs browser.
Create a song folder
Tap the New Folder button .
If you don’t see the New Folder button, touch and hold an empty area in the My Songs browser and drag down.
Use the keyboard to type a name for the folder, then tap Done.
Move songs
Move one song into a folder: Touch and hold a song, then drag it onto the folder.
Move multiple songs:
Tap Select at the top-right of the screen, then tap the songs you want to move.
Tap the Move button at the bottom of the screen.
Tap to the location of the Folder where you want to save your songs, then tap Move at the top-right of the screen.
When you move songs to iCloud Drive, a copy of the song is uploaded to iCloud Drive.
Rename a song or folder
How To Make A Beat On Garageband On Ipad Download
In the My Songs browser, touch and hold a song or folder, then tap Rename.
A keyboard appears, and the name appears in the name field with an insertion point.
Do one of the following:
Tap the X on the right side of the name field to delete the existing name.
Drag the insertion point to the left of the place where you want to start typing.
Use the keyboard to type a new name, then tap Done.
Sort items in the My Songs browser
You can sort songs and folders in the My Songs browser by name, date, size, or tags. By default, items are sorted by name.
Touch and hold an empty area in the My Songs browser and drag down.
Tap the Name, Date, Size, or Tags button.
Duplicate a song
In the My Songs browser, tap Select, then tap the song you want to duplicate.
Tap the Duplicate button .
Delete a song
In the My Songs browser, do one of the following:
Tap Select, tap the song or songs you want to delete, then tap the Trash button .
Touch and hold the song you want to delete to open an option menu, then Tap Delete.
GarageBand User Guide for iPad
Make A Beat Free
You can make music with other GarageBand users sharing a Wi-Fi connection. The Bandleader creates a Jam Session, then up to three Band Members can join the Jam Session. Playback and recording are synchronised between all devices, so everyone can play and record together as a band. The leader can keep exclusive control of playback and recording, or allow all members to share control.
When members join a Jam Session, the song settings on their devices are matched to the current Jam Session song settings. Jam Session song settings include the tempo, key and time signature; the number and length of song sections; any master effects used; any custom chords; a fade-out; or a count-in. Only the leader can change the Jam Session song settings.
After members record tracks to add to the Jam Session, the leader collects all unmuted tracks from the members' devices. Playback and recording stop while the recordings are collected.
If any device cannot start playback because it is optimising performance, all other devices remain stopped until the optimising device is ready. If anyone in the band opens the Sound browser during playback or recording, the song stops playing but the jam session is still active.
Jam Sessions work with Touch Instruments and Tracks view, but not with the Live Loops grid.

Open the Jam Session controls
Tap the Settings button in the control bar.
Tap Jam Session.
Create a jam session
Share control of playback and recording
By default, the Bandleader controls playback and recording for the Jam Session. When Bandleader Control is on, the transport controls appear dimmed on members’ devices.
Turn the Bandleader Control switch off.
When the leader turns off Bandleader Control, members can share control of playback. When a band member taps Record, recording starts on their device, and playback starts on all other devices. While the song is playing, members can tap Record to “punch in” or tap Play to “punch out” on their device.
Join a jam session
When the Jam Session controls are visible on the leader’s device, other nearby devices can join the jam session by using Wi-Fi.
In the Jam Session controls, under Join Session, tap the session you want to join.
The leader sends the Jam Session song settings to the open song on the member’s device. If the member’s song has a different time signature, a different number of song sections or song sections with a different length than the leader’s, a new, empty song is created.
Collect band member recordings
The Bandleader can collect recordings from all the Band Members, either automatically or manually. When the leader collects recordings, the unmuted tracks (including soloed tracks) from each member’s song are added to the leader’s song. While the leader collects recordings, playback and recording stop, and all GarageBand controls are paused.
By default, recordings are collected automatically after each recording when Bandleader Control is on. The Auto-Collect Recordings setting is available only when Bandleader Control is on. The leader can also turn off auto-collection and collect recordings manually.
Open the Jam Session controls.
Do one of the following:
Turn off Auto-Collect Recordings.
Turn off Bandleader Control.
Tap Collect Recordings.
If the number of tracks exceeds the maximum number (eight), the leader can delete tracks, or ask members to mute or delete tracks, then collect recordings again.
The collected tracks are muted in the leader’s song. If the leader starts a new recording or manually collects tracks again, all collected tracks are deleted and replaced by new collected tracks. However, if the leader unmutes or edits a collected track, it is not deleted. If the leader copies a collected track, the copy is not deleted. If the leader turns Auto-Collect Recordings on or off after collecting recordings, the collected tracks are not deleted the next time recording starts.
After collecting recordings, the leader can make changes to the song, and then email the finished song to the members as an audio file.
How To Make A Beat On Garageband Ipad
Leave a jam session
A Band Member can leave the Jam Session at any time.
In the Jam Session controls, tap Leave Session.
Make A Beat Online
If members leave a jam session, either by tapping Leave Session, opening the My Songs browser or because of a network problem, they can rejoin the session by following the same steps they used to join the session originally. When a member leaves a session, everyone in the session receives a message that the member has left. Other members can keep jamming.
Stop a jam session
The leader can stop a Jam Session at any time. All members receive a message that the session has stopped.
How To Make A Trap Beat On Garageband Ipad
In the Jam Session controls, tap Stop Session.

How To Make A Sick Beat On Garageband Ipad
If the leader opens the My Songs browser during a Jam Session, the session stops.