GarageBand User Guide for iPad
Every GarageBand song has settings for the metronome and count-in, as well as the song tempo (speed), key and time signature, which you can change at any time. You can also add an automatic fade-out.
Open the song settings
- Garageband MIDI clock syncing? I want to be able to sync my Akai MPK mini mk. 2's arpeggiating with my Garageband project's tempo, but I've been reading around and it seems that Garageband doesn't support sending out MIDI signals to controllers and/or synthesizers.
- Note: It may take the Volca a second or two to sync. After one time through the sequence it should be good to go. If you stop your external MIDI clock, the Volca will automatically switch back to its internal clock after a second or two. You have successfully synchronized your Volca to an external MIDI clock.
Change the metronome settings
Syncing microKORG clock to Garageband? I was wondering if it was possible to use a simple USB-to-MIDI interface to sync the MIDI clock on the microKORG with the Garageband tempo. I'd love to record the arpeggiated sounds on my KORG, but I always set the tempo either.
GarageBand has a metronome to help you play and record in time. The metronome includes a count-in that plays before recording starts, to help you get ready. When the visual count-in is turned on, the metronome displays the beat of the count-in. In the song settings, you can turn the count-in on or off, and change the sound of the metronome.
Open the song settings, then tap Metronome and Count-in.
To turn the count-in on or off, tap the Count In switch. When the count-in is on, you can turn the visual count-in on or off by tapping the Visual Count-in switch.
To change the sound of the metronome, choose a new metronome sound from the list.
To change the volume of the metronome, drag the Metronome Level slider left or right.
Change the tempo of a song
Each song has a tempo (speed) that lasts for the entire song. You can change the tempo when either a Touch Instrument or Tracks view is open.
Open the song settings, then tap Tempo to show the tempo controls.
Do one of the following:
Set the tempo: Tap the tempo bar repeatedly.
Change the tempo incrementally: Tap the up or down arrow next to the tempo number. You can swipe vertically to change it in larger steps.
When you change the tempo of a song, recordings from Touch Instruments (except the Audio Recorder and Amp) change to match the new tempo. Apple Loops also change to match the new tempo.
Change the key of a song
Each song has a key that lasts for the entire song. You can change the key in any Touch Instrument or in Tracks view.
Open the song settings, tap Key, then tap a new key. You can also select a different scale (major or minor).
When you change the key of a song, recordings from Touch Instruments (except the Audio Recorder and Amp) change to match the new key. Apple Loops also change to match the new key.
Turn off Follow Song Key for recordings and loops
By default, when you change the key of a song, the recordings and loops in the song change to match the new key (except Audio Recorder and Amp recordings). You can turn off this setting if you want to try out different keys without changing the recordings and loops in the song.
Open the song settings, then turn Follow Song Key off.
Tap Follow Song Key again to turn it on.
Change the time signature of a song
Each song has a time signature that lasts for the entire song. You can change the time signature in any Touch Instrument or in Tracks view.
Open the song settings, tap Time Signature, then tap a new time signature.
When you change the time signature of a song, existing recordings and loops in the song do not change.
Add a fade-out
You can add an automatic fade-out to the end of a song. When you turn on Fade Out, the last ten seconds of the song fade to silence. If you extend the last section by adding or moving regions, the fade-out adjusts to the new end of the song. You hear the fade-out when you play or share the song, but not while recording.
Open the song settings.
Turn Fade Out on.
Tap Fade Out again to turn off the automatic fade-out.
Use 24-bit audio
When 24-bit audio is turned on, GarageBand records, mixes and exports audio in 24-bit resolution. 24-bit audio uses more storage space, but provides higher resolution for audio editing.
Open the song settings, then tap Advanced.
Turn 24-bit Audio Resolution on.
Send tempo information to music apps and MIDI devices
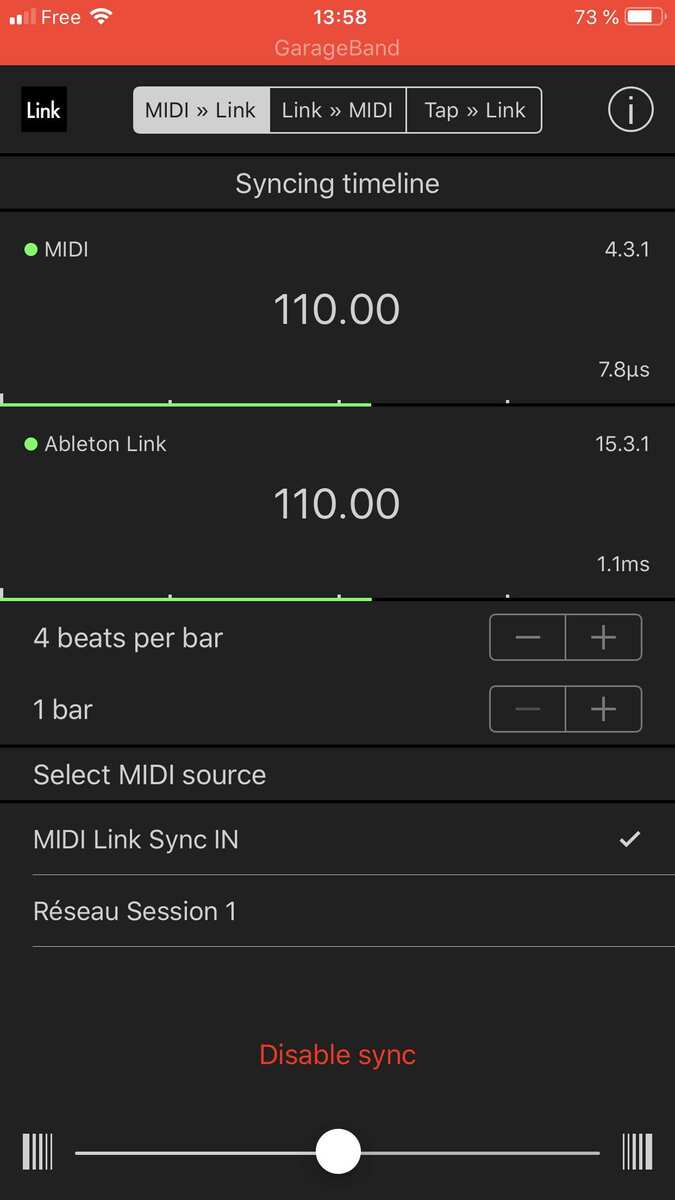
You can use MIDI clock to sync other music apps or MIDI devices to the tempo used in GarageBand when playing or recording.
Open the song settings, then tap Advanced.
Turn Send MIDI Clock on.
When you use Live Loops, MIDI clock is only sent when recording or playing back a Live Loops performance.
GarageBand User Guide for iPad
You can upload your GarageBand songs to iCloud Drive and access them from another app or other devices. You can open your songs directly from iCloud Drive in the sidebar in the My Songs browser, or download them to your iPad.
When you close a song or close GarageBand, the song is updated with your latest changes in iCloud. If changes made on multiple devices are out of sync, a copy of the song with the newest changes is saved to the same location as the original in iCloud Drive.
Before you can use iCloud Drive with GarageBand, you must set up iCloud in the Settings app on your iPad. More information is available online at the iCloud Support website.
Turn on iCloud for GarageBand
You turn on iCloud for GarageBand in the Settings app on your iPad.
Garageband Ipad Midi Clock Sync Software
Close GarageBand.
On the Home screen, tap Settings, then tap your name at the top of Settings.
Tap iCloud, then tap the switch next to GarageBand in the list of iCloud apps.
You might have to scroll down to see the GarageBand icon.
Upload a song to iCloud Drive
In the My Songs browser, tap Select.
Tap the song you want to upload, then tap Move.
Locate where you want to save your song on iCloud Drive, then tap Copy.
Copy a song in iCloud Drive to your iPad
In the My Songs browser, tap iCloud Drive in the sidebar and locate the song you want to copy.
Tap Select, tap the song you want to copy, then tap Move.
Locate where you want to save your song on your iPad and tap Copy.
Open a song in iCloud Drive
Songs available to download from iCloud Drive appear with an iCloud download badge .
In the My Songs browser, tap iCloud Drive in the sidebar, then locate and tap the GarageBand song you want to open.
The song is downloaded. If there is a newer version in iCloud, the newer version is downloaded to your iPad. If the version on your iPad is newer, that version is uploaded to iCloud.
Create a song in iCloud Drive
In the My Songs browser, tap iCloud Drive in the sidebar, locate and tap the GarageBand for iOS folder, then do one of the following:
Tap the Add Song button at the top-right of the screen.
Tap Create Document in the My Songs browser.
The Sound browser opens, where you can choose a Touch Instrument to use in the song. When you close the song, the latest changes are saved to the original location in iCloud Drive.
Delete a song in iCloud Drive
Garageband Ios Midi Clock
When you delete a song in iCloud Drive, the song is deleted on all your devices.
In the My Songs browser, tap iCloud Drive in the sidebar, then locate the song you want to delete.
Tap Select, tap the song you want to delete, then tap Delete.
If you turn off iCloud for GarageBand, your songs stored in iCloud Drive will be deleted from your iPad, but will remain stored in iCloud Drive. If you want to turn off iCloud and keep your songs on your iPad, you need to duplicate the songs you want to keep before you turn off iCloud.